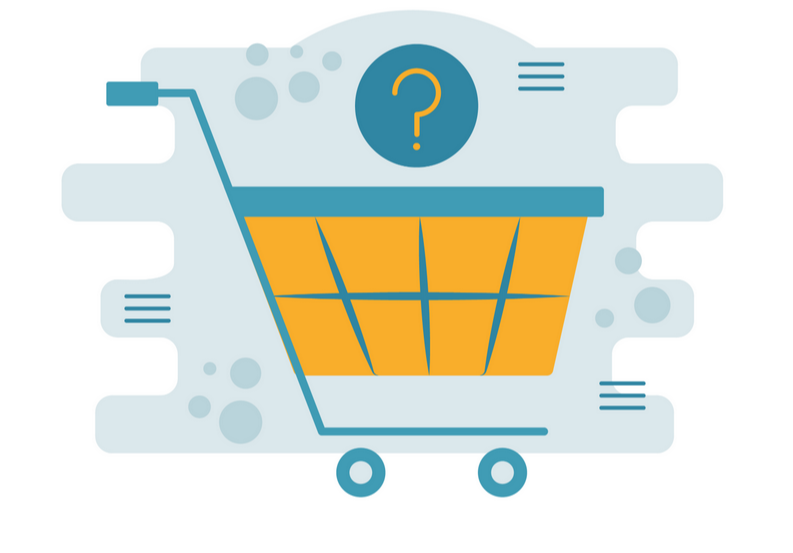Mastering Shortcuts In Excel
Human Resources
STA2022052
100 Minutes
Saturday, December 3, 2022
- Saturday, December 31, 2022

Description
Overview
Excel expert David H. Ringstrom, CPA coined the phrase "Either you work Excel, or it works you!" In this comprehensive presentation David will show you ways to move efficiently through repetitive tasks by utilizing keyboard shortcuts in Microsoft Excel. Not only will David review commonly used keyboard shortcuts, he'll also show you have to craft your own custom shortcuts both by way of Excel's Quick Access toolbar, and also by using Excel's Macro Recorder to create macros that can be played back with a keystroke. Along the way David will point out the nuances involved in certain keystrokes and techniques so that you don't solve one problem in Excel and inadvertently create new ones.
David demonstrates every technique at least twice: first, on a PowerPoint slide with numbered steps, and second, in the subscription-based Microsoft 365 (formerly Office 365) version of Excel. David draws your attention to any differences in the older versions of Excel (2021, 2019, 2016 and earlier) during the presentation as well as in his detailed handouts. David also provides an Excel workbook that includes most of the examples he uses during the webcast.
Topics covered:
- Accessing a free template in Excel that provides a listing of 50 keyboard shortcuts.
- Capitalizing on keyboard shortcuts to make navigating within a table easier.
- Displaying all formulas in a worksheet at once with the Show Formulas feature.
- Exploring shortcuts that can streamline copying and pasting data in Excel.
- Hiding and unhiding columns and rows quickly by way of keyboard shortcuts.
- Learning how the Table feature empowers you to improve the integrity of Excel spreadsheets.
- Leveraging Excel’s Quick Access Toolbar to create a shortcut that enables you to filter lists with a keystroke instead of multiple mouse actions.
- Navigate Excel menus entirely by keyboard shortcuts.
- Navigate through the new Save As dialog box that appears in Microsoft 365 solely with keyboard shortcuts.
- Recording a macro for applying a highlight color to any selection of cells and then contrasting two different ways to create keyboard shortcuts for the macro.
- Reorganizing the Quick Access toolbar to prioritize frequently used keyboard shortcuts.
- Restoring Full Screen View in Excel 2013 and later as well as enabling a keyboard shortcut for this feature.
Learning objectives:
- Recall the keyboard shortcut for selecting the current region within an Excel worksheet.
- Recall the location of the Scroll Lock indicator in Excel.
- Recall the keyboard shortcut that allows you to close the current workbook without closing Excel.
NASBA Field of Study: Computer Software & Applications (2 hours)
Program Prerequisites: Prior experience working in Microsoft Excel
Advance Preparation: None
Key Terms
CONCAT Function: The CONCAT function was introduced in the Office 365 version of Excel 2016. It's not available to users of perpetual licensed versions of Excel 2016 or earlier versions of Excel. This function supersedes the CONCATENATION function and is used to combine multiple pieces of text into one. An alternative to CONCAT and CONCATENATE is using ampersands to join pieces of text together into one.
CONCATENATE Function : The CONCATENATE function in Excel is designed to join different pieces of text together or combine values from several cells into one cell.
Clipboard Task Pane: The Clipboard task pane appears on the left side of your spreadsheet and shows all clips in the clipboard. To clear the entire clipboard, click the Clear All button. To delete an individual clip, hover next to the clip, click the arrow to the right of the clip, and click Delete.
Column: A column is a vertical series of cells in a chart, table, or spreadsheet in Excel.
Ctrl-A: Selects all items in a document or window
Ctrl-C: Copies the selection to the clipboard
Ctrl-D: Use Ctrl-D to duplicate the data from the cell above you have selected. You can highlight multiple cells to fill them all too.
Ctrl-End: To locate the last cell that contains data or formatting, click anywhere in the worksheet, and then press Ctrl-End.
Ctrl-R: In Microsoft Excel and other spreadsheet programs, pressing Ctrl + R fills the row cell(s) to the right with the contents of the selected cell. To fill more than one cell, select the source cell and press Ctrl + Shift + Right arrow to select additional ones.
Ctrl-V: Pastes the clipboard contents
Dialog Box: A dialog box in Excel is a screen where you input information and make choices about different aspects of the current worksheet or its content, such as data, charts, and graphic images.
Keyboard Shortcut: A keyboard shortcut is a series of one or several keys that invoke a software program to perform a preprogrammed action. This action may be part of the standard functionality of the operating system or application program, or it may have been written by the user in a scripting language.
Macro Recorder: A feature in Excel that allows you to transcribe actions you take in Excel into programming code.
Microsoft 365: Microsoft 365, formerly Office 365, is a line of subscription services offered by Microsoft which adds to and includes the Microsoft Office product line.
Name Box: The Name Box is the box to the left of the formula bar that displays the cell that is currently selected in the spreadsheet. If a name is defined for a cell that is selected, the Name Box displays the name of the cell. You can use the Name Box to define a name for a selected cell as well.
Quick Access Toolbar: A customizable shortcut toolbar that appears above the ribbon in Office 2007 and later.
Ribbon: The "ribbon" is the strip of buttons and icons located above the work area that was first introduced in Excel 2007. The ribbon replaces the menus and toolbars found in earlier versions of Excel. Above the ribbon are a number of tabs, such as Home, Insert, and Page Layout.
Row: A row is the range of cells that go across (horizontal) the spreadsheet/worksheet. Rows are identified by numbers e.g. row 1, row 5. Examples of use. A row might contain the headings of a table e.g. product ID, product name, price, number sold.
Scroll Bar: A vertical or horizontal bar commonly located on the far right or bottom of a window that allows you to move the window viewing area up, down, left, or right. Scrolls through a range of values when you click the scroll arrows or when you drag the scroll box. You can move through a page (a preset interval) of values by clicking the region between the scroll box and either scroll arrow.
ScrollLock Key: The ScrollLock feature in Excel allows you to quickly alter how you can navigate your Excel workbooks
Shift+Spacebar: Press Shift+Spacebar to select the row or column.
TEXTJOIN Function: The Microsoft Excel TEXTJOIN function allows you to join 2 or more strings together with each value separated by a delimiter. The TEXTJOIN function is a built-in function in Excel that is categorized as a String/Text Function. It can be used as a worksheet function (WS) in Excel.
Table: A table is an arrangement of data in rows and columns, or possibly in a more complex structure. Tables are widely used in communication, research, and data analysis. Tables appear in print media, handwritten notes, computer software, architectural ornamentation, traffic signs, and many other places.
Table Feature: The Table feature in Excel 2007 and later is an improvement on the List feature in Excel 2003 and earlier. The Table feature provides enhancements that make it much easier to analyze lists of data.
Total Row: A Total row appears below the data where each column has access to several automatic formulas. The default selection for the Total Row is none, meaning no function is selected when you first turn on the Total Row on your Table.
Worksheets: A worksheet is a collection of cells where you keep and manipulate the data. Each Excel workbook can contain multiple worksheets.
Speaker

David H Ringstrom
David H. Ringstrom, CPA, is a nationally recognized Microsoft Excel expert. He is the president and owner of Accounting Advisors, Inc. based in Atlanta, Georgia. David founded Accounting Advisors in 1991 as a consulting-services business, later he began teaching continuing education classes as well. His mission since is to offer quality training and consulting services on Microsoft Excel via live webcasts, on-demand self-study webcasts, and in-house engagements. David has taught hundreds of webinars on Excel and other topics, in addition to speaking at conferences and in-house engagements. More than 24 providers, located throughout the country as well as overseas, now look to David for their Excel and accounting software training needs. More than 24 providers, located throughout the country as well as overseas, now look to David for their Excel and accounting software training needs.
David’s Excel courses cover the gamut of the software’s features and functions to provide CPAs as well as accounting and financial professionals the knowledge they need to work more efficiently and effectively in Excel. David is known for saying, “Either you work Excel, or it works you.” Based on this belief, he focuses on teaching users what they don’t know but should know about Excel.
His comprehensive yet easy to understand presentations cover Excel 2019, 2016, 2013, and 2010. David’s webcasts are fast-paced, and he welcomes attendees’ questions. In addition, his detailed handouts and slides serve as handy reference tools students can fall back on after participating in his webcasts or taking his self-study courses.